Hey, bloggers!
Let me start by asking you a few questions about your tabs:
How many open tabs do you have on your internet browser? More than 5? More than 10? More than 40?
Now, let me ask you a few questions about your bookmarks:
How many pages do you have bookmarked? Are they organized? When was the last time you opened one of them? Do you regularly “clean” them up?
If you are like most people, you likely felt a bit of shame while answering these questions. I know. I’ve been there! That is why I wrote this post for you. But don’t stress. This post is sure to help you deal with your open tabs and bookmarks!
Open Tabs
I will confess that I have a problem with closing tabs. This problem is something that I have been working hard to correct.
Granted, sometimes you need to have several tabs open at once, depending on what you are working on, but having forty-four open tabs is a bit much, wouldn’t you say? (Yes, I had this many open at once not too long ago!) 🙁
FYI, at 42, all the favicons can be seen on the tabs, but that 43rd tab makes certain tabs difficult to find. (If you don’t know what a favicon is, you obviously didn’t read this post that tells you how to set them up!)
To recap, a favicon is the little picture that shows up on your tab. My favicon is the image of the Wording Well well and the Gmail favicon is the white and red letter M:
This is how my tabs looked a short while ago:
As you can see, most of the favicons disappeared because I had so many tabs open! I ended up bookmarking a bunch of them when I performed my monthly ritual of deleting my laptop’s cache, cookies, and browsing history. Of course, sometimes I closed a tab accidentally, before reading or bookmarking that page, and I’m sure you have been in the same situation, right?
Well, guess what? I have some good news for you! You can get it back!
What to do if you accidentally close a tab
If you close a tab you meant to keep open, don’t panic! You can open it quite easily if you do this:
- open a new tab
- right-click on the top of the new tab
- choose the option “Reopen closed tab” from the menu that pops up
You can also choose to bookmark all tabs this way, too! How did I learn this, you ask? From a foodie – believe it or not! She is someone I met via Google+.
I learned how to close all tabs at once, too. (Geek alert; you can learn all kinds of things from this “school” for geeks, including how to clean your computer, how to use Word and Excel, and many other techie-related things we all should know but probably don’t.)
How to Deal with Open Tabs
When you have multiple tabs open on your browser, it takes a longer time for your computer to process information. Closing tabs is the obvious solution. (Duh!) But what should you do when you don’t want to “lose” that page?
The answer is simple. Bookmark it!
The only problem you have now is where.
Organizing Your Bookmarks
Rather than simply bookmarking the page you want to save, you should put it into a folder that is appropriately named.
Step 1: Create a Folder
Create a main folder for the general topic of the page you want to save as a bookmark.
For example, a page about blogging tips should go into a folder called Blogging Tips. Infographics you want to refer back to should go into a folder called Infographics. Recipes should go into a folder called Recipes.
See how easy this is? Do this for each topic!
Step 2: Create Sub-Folders
If you can further classify your pages, it is a good idea to do so.
Since we are human and have to eat in order to survive, I’m going to demonstrate this using the concept of food to demonstrate my next point.
If you have 50 different recipes that you want to save, you can create multiple sub-folders that will tell you where each recipe should be placed.
Some possible sub-folders for your Recipes folder may include:
- casseroles
- salads
- cakes and cookies
- beverages
- ten-minute meals
By putting your recipes into these categories, you will be able to find them with ease when you go looking for that one particular recipe that you want to make.
Similarly, you can create sub-folders for your other categories, too.
Check out this tutorial for information on how to create folders and sub-folders. It also shows you how to add or delete bookmarks.
How to De-Clutter Your Bookmarks
Here comes the hard part. Eliminating bookmarks is something you know you want to do, in your heart, but just can’t seem to bring yourself to do. You think you might need that bookmark someday, right?
Wrong.
If you haven’t opened that page ever since you bookmarked it, chances are, you never will. Think about it. How important is it, really? Can you live without it? I bet you can.
Are you a bookmark hoarder?
De-cluttering your bookmark manager is actually not that hard to do, once you realize that compulsive hoarding is actually a disorder! This happens when the perceived importance of the hoarded items far exceeds their true value.
When you have decided that you want to de-clutter your bookmarks, you can use the following steps to accomplish your mission.
Steps to follow:
1. Find a timer you can use, like this online stop-watch.
2. Close all of your open tabs.
3. Set aside a block of time to perform your tasks. For example, one uninterrupted hour. Make sure you are ready to focus on the task at hand.
4. Take an inventory of your current bookmark situation. Think of names/categories you can use for your many bookmarks.
5. Create folders using these names/categories
6. Before you put anything into these folders, open the pages you have bookmarked spend at most ten seconds determining if the page should be kept. To do this, use the bookmark-worthiness indicators (below) and the online timer to help you. (This is the hard part, because you have to be firm and brutal with yourself – and completely honest!) Ten seconds is actually a long time when you think about how short our attention spans have gotten over the years.
To help you decide bookmark-worthiness:
- scan the page and ask yourself if the post contains information you already know and if the answer is “yes,” then don’t bookmark it
- ask yourself why you want to bookmark the page and if the answer is “I don’t know,” then don’t bookmark it
- remind yourself that you can always do a Google search whenever you want for any information, then don’t bookmark the page
If you follow these tips, your bookmarks will be drastically decreased and you will have an easier time finding things! Plus, your bookmarks will be organized and you will feel great! This will lead to more productivity, too. And as bloggers, we want to be productive and happy, right?
Other things you can do
FYI, alternate options for bookmarking can be found in the following article: 3 Simple And Elegant Tricks To Stop Drowning In Your Own Bookmarks. If de-cluttering your bookmarks prompts you to want to clean up your computer even further, I’d suggest using some of the methods discussed in Rid Your PC Of Outdated Bookmarks, Duplicate Files, Broken Shortcuts & Empty Folders.
YOUR TURN:
Are you a bookmark hoarder, or did you used to be?
Do you have any tips on how to de-clutter bookmarks or close open tabs?
Please share your thoughts and tips in the comments. I’m open to learning from you!

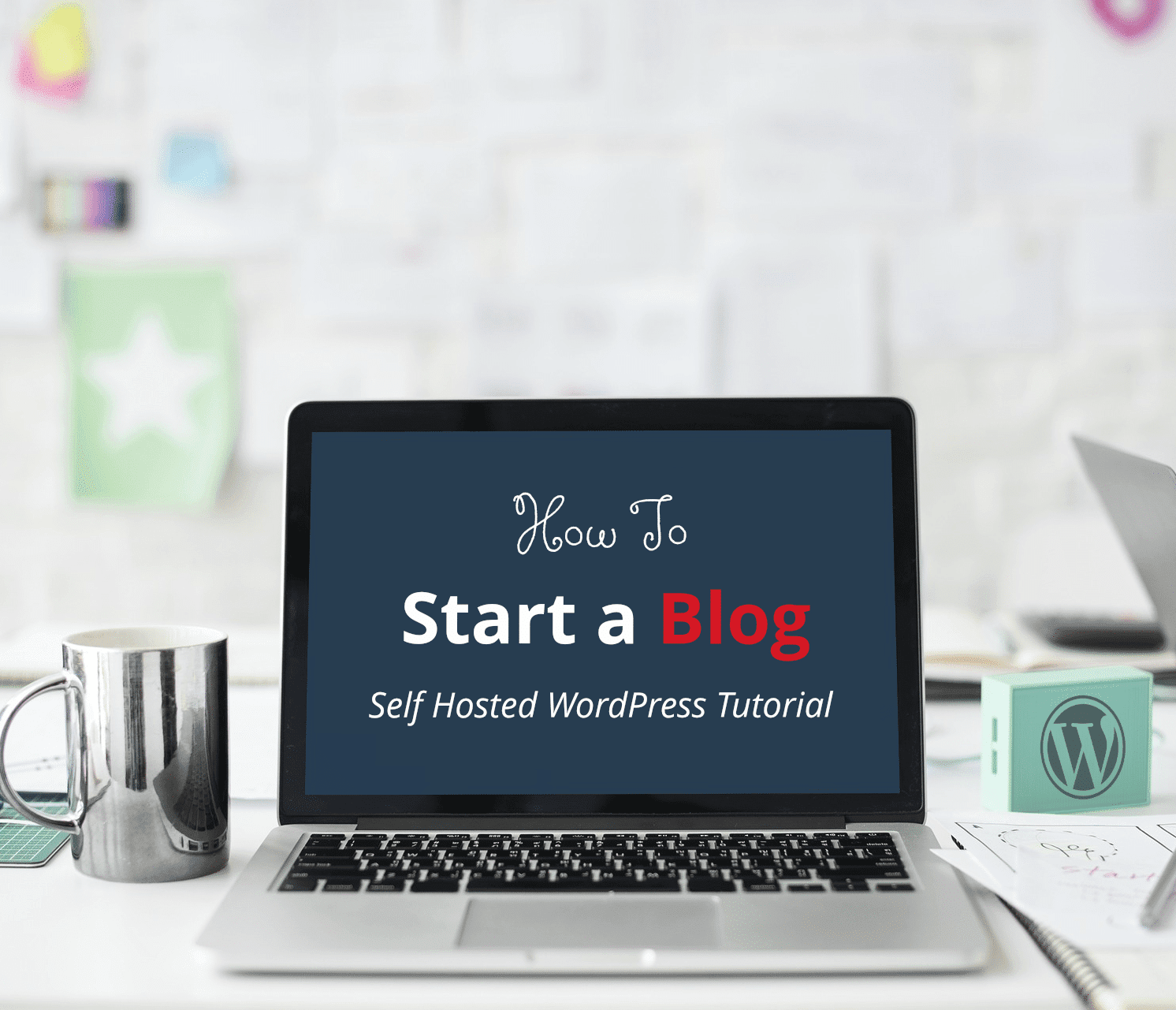

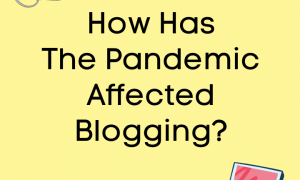

I blog quite often and I genuinely thank you for your content.
Your article has really peaked my interest. I’m going to bookmark your website and keep checking for new information about once per week.
I subscribed to your RSS feed too.
my web site :: inspection on a co op apt (Joyce)
I’m sure Greg will be happy to hear that. 🙂
Wow, I never knew reopening a closed tab was so easy. Thanks Lorraine
Neither did I, Gary! But I was really happy to have learned this! 🙂
I had no idea about that you could re-open closed tabs. I’m not a big book marker but the fact that I can now re-open tabs that I closed accidentally is a great thing. Thanks for this information
You’re welcome, Jay!
I’m glad to have helped you. 🙂
I don’t think I am a bookmark hoarder, but I do like to have a lot of tabs open. I find myself often using the shortcut (Ctrl + Shift + t) to reopen tabs I’ve accidentally closed.
Donna, I don’t like to have a lot of tabs open, but somehow it just ends up that way every time I turn on my computer! Using keyboard shortcuts is preferred by some people, too, so thanks for sharing that. 🙂
Excellent tips. I usually only have a few tabs open though.
That’s great, Jason!!! What’s your secret to closing tabs? Just close ’em?
Good info on clean up Greg. Apparently I am not much of a multi-tasker as I have a minimum number of bookmarks seldom have more than 6 tabs open at once, just open as needed. Maybe the lesson is that if you clean a little ever day, Spring is not such a challenge. Or maybe its just the smaller the house the easier the job !
Paul, I appreciate your comment and must congratulate you on only keeping the tabs open that are necessary for what you’re working on. Kudos to you!
Maybe Paul, maybe indeed, good point. For me it’s like cleaning/control/order …. or creativity. They’re not friends 🙁
I’ve always wondered what those little icons on the tabs are called, and how to make one. I’ll be making a favicon for my blog soon! It does’t look too hard, and it’s just one more way to give a blog some brand recognition.
Jennifer, it’s really easy to create favicons. When you have created yours, let us know and we’ll check it out!
Good luck Jenn! FYI Lorraine wrote a little tutorial on that here: https://dearblogger.org/move-website
I really like your timer idea. I’m guilty of over-multi-tasking and using my tabs as reminders of what I was working on. Then when my daughter wants to use the computer to play on PBS Kids, and closes all my tabs when she’s finished, I panic!
Meredith, the timer/stopwatch is a great idea. It sure helps to keep you on task!
Mer – reminds me of my mom. Last time I signed her out of Gmail I got scolded dearly. Did we cover password lists here?
Hi Lorraine; I’m sure this post will be helpful to a lot of people. As a blind computer user i have no choice or at least I don’t think I have a choice about leaving tabs open. I may have three or four open at one time. and i regularly delete bookmarks I’m no longer using. My problem is my email account. I use it to store messages until i am through with them so i am usually at about 250 to 350 messages in there. I am getting better by creating new folders to save mail messages as documents, but I still have a ways to go. thanks for sharing the tips and take care, max
Hi Max. I am not going to even try to give you advice on what to do other than to say that I think creating folders is a great idea! I think that if you spend a little bit of time on organization each day, you will be organized in no time!
Best of luck, Max.
Hey Max. Email is tough my friend. My strategy is less folders, try to respond short and sweet right away, not that it’s a good one…
Gmail search saves me about 5-10 times a day.
Hi Greg and Lorraine
Thanks for the info – this is my week for learning more about blogging, SEO, etc and this post is also bookmarked as I will come back to the information later.
Thanks – couldn’t be better timing.
Lenie
I think you missed the point of this post if you have bookmarked it, Lenie…
At least our timing was good 🙂