Are you a small business with some storefront or homespace who wants to setup a website to accept online appointment bookings? Well SquareSpace has always had an easy website builder, and now you can add Acuity Scheduling onto your webpages so visitors can choose appointment types, classes, times, and of course pay you through your website.
In this article we’ll go over the basic steps to build your own appointment booking website with SquareSpace. Heads up it will take a good few hours of your evening, so brew the coffee and grab a snack as you get comfy. The basic steps are:
- Visit SquareSpace.com (our discount link) and choose a template
- Install the template onto a subdomain which is free at SquareSpace
- This will activate your free 14-day trial automatically
- Start replacing the images and text as you like!
- Join a scheduling plan trial
- Add classes and appointments
- Launch your new website
While the steps are very straightforward, if you don’t feel like reading through or can’t right now you can always watch along on YouTube to make your appointment booking website.
Let’s get going!
Visit SquareSpace.com
SquareSpace has been in business for ever a prides themselves in allowing new users to choose a template AND enjoy almost all the building fun before having to purchase anything.
So when you visit SquareSpace and click GET STARTED you’ll instantly pick from template types (Portfolio, Scheduling, etc) and template topics (Fashion, Home & Decor, etc)
For this tutorial we’ll use Colima.
Colima is incredibly elegant and has the basic pages we need to get the job done.
Give it a few minutes to browse topics and poll your family members on the best one if you need to.
To be honest, if you just visit SquareSpace and choose a template, you’ll be further along than most new website builders!
Install the Template onto a Subdomain
Once you click Start with Colima (or replace with your template name) then it will welcome you to your new website and you can click Continue.
You’ll notice you don’t have a real domain name yet.
That’s because Squarespace provides us with a subdomain for free to make building your website on a free trial possible.
Your subdomain looks like parakeet-blue-5545.squarespace.com for example and this is where you can pretty much always edit your site from!
The subdomains really make editing your site easy and logging into your site a breeze, which is always a struggle to remember how to do when we just get started.
Activate Your Free Trial Immediately
So armed with your new subdomain, you’ll will be starting a free 14 trial as the bar at the bottom of the screen reminds you.
It’s like a Spring Break with no worries at the beach 🙂
Just click down on the black button to Subscribe at any point and you can purchase your website (which we recommend doing well before the 14 days are up).
That’s about all you gotta know about this step.
Except, some important info regarding refunds:
- Squarespace refunds real plans you buy for 14 days from the purchase date
- Squarespace refunds domain names for up to 5 days
So it’s a very risk free environment, and we know because we currently run 2 Squarespace plans managed under the same roof and have also successfully processed 1 refund.
Start Replacing Images and Text
The beauty of Squarespace is truly round in the drag and drop builder.
Go ahead and plunder around.
You can add new sections in a vertical brick laying style and within sections you’ll add modules like Text, Video, Image, Testimonials, Quotes, etc etc.
To truly learn and master the Squarespace built in website builder, I’d recommend watching our video below where you can jump and ahead to where we cover any part you see on the demo website.
Join a Scheduling Plan Trial
Once you have a decent site built, it’s time to join a scheduling plan so you can add the scheduling functionality (just a fancy word for another module) to any webpage you like, such as your “Our Classes” page.
The scheduling plans must be adding as free trial on top of your free website trial.
It all then lives on your original sub domain.
Once 14 days are up, you’ll need to purchase your website as well as your scheduling plan, so we definitely recommend trying a coupon code like ours “GREGNARYAN10” to save a bit on your order.
It will cost you all together about $30-40 per month to run your website if you go the monthl route for payment. Or if you go annually, you’ll be able to get it down to $20-30/mo.
SquareSpace is a budget way to run your website, compared to hiring a web developer who could charge you $2500-5000 just to build the thing let alone run it.
That said, that doesn’t mean a Squarespace website is cheap.
Really consider where your business is at, asking yourself if you can afford to run a website and if you will be able to generate business with it. If you’re not ready to make a website yet, this article will always be here in a year! 🙂
Launch Your Awesome SquareSpace Website
Once you are ready to launch, you are ready to take on the world, and we’re here to help!
We recommend watching the portions of our Squarespace YouTube tutorial where we cover over prices plans and what each one comes with to know you’ve done your homework and are choosing the right plan.
That all done, you’re all set!
Keep on logging in each day and add to your website often to keep it fresh for your loyal visitors.
You’re going to love SquareSpace. Whatever you want to create, I want to help!
Cheers, Greg

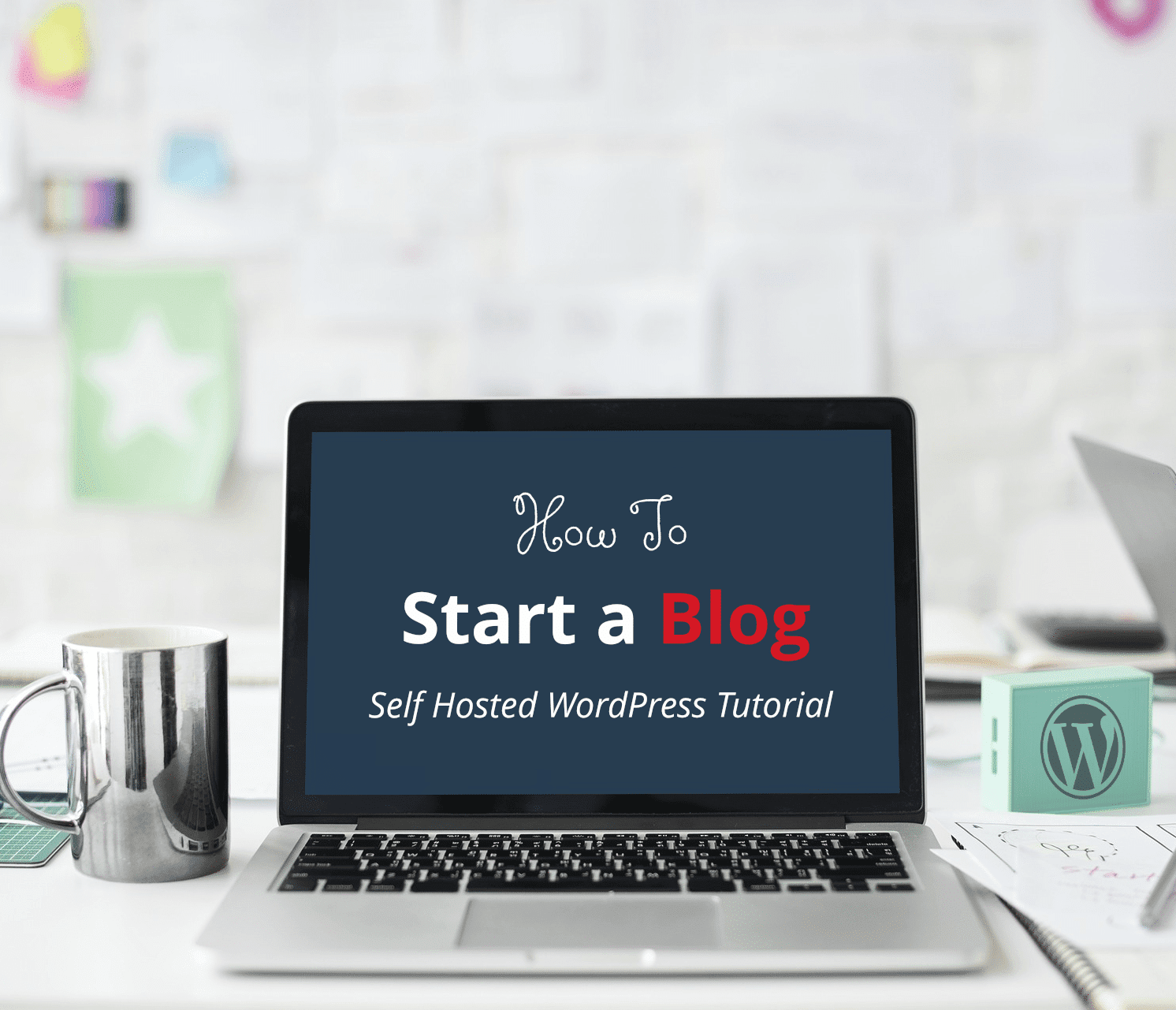
nice booking website list, some of them i know
thas is a good post
This is nice post and very helpful.
very informative in fact i am working on similar project at vteams. this is was disturbing me how to solve small things that has explained beautifully
This is very helpful information. good work and content. the article is very interesting and easy to understand and learn. so much by my heart. Really amazing and impressive post you have shared. Please keep sharing.